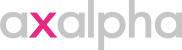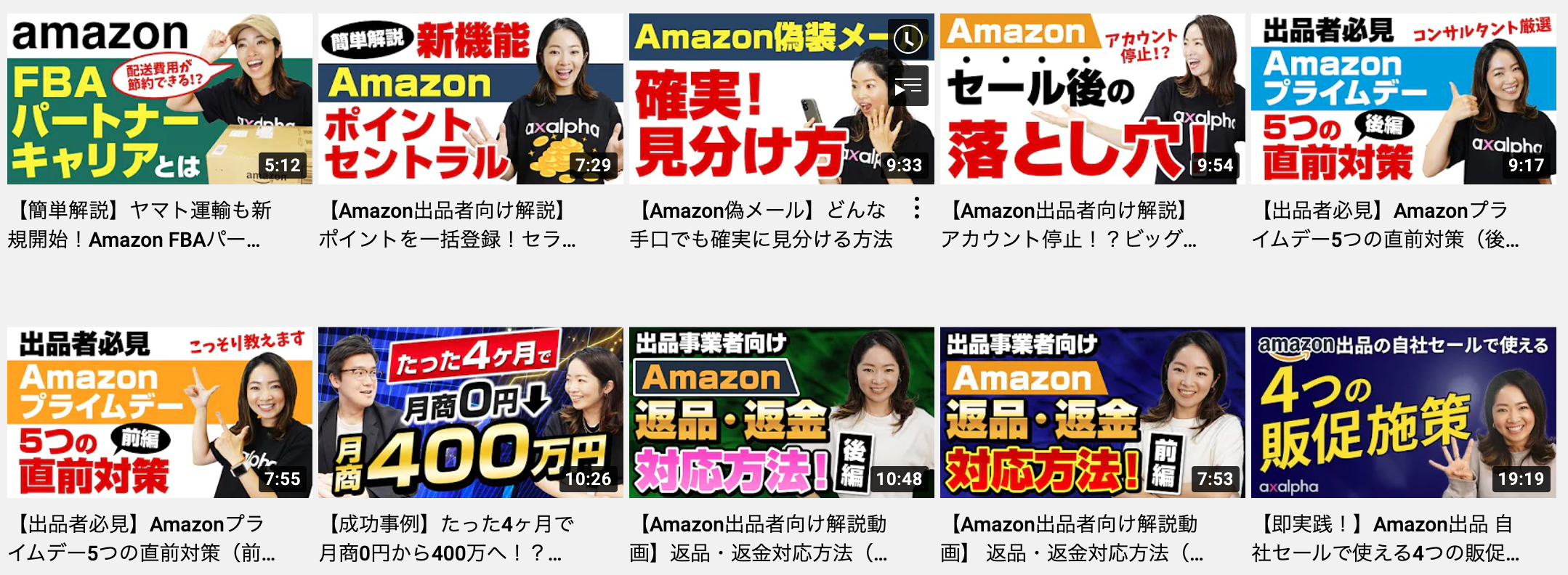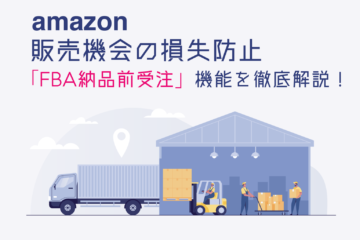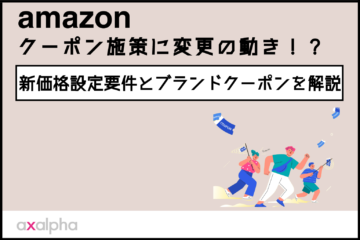FBA納品プラン作成画面がリニューアル!作成フローを一挙解説

こんにちは!
国内初のAmazon専門コンサルサービスを展開しているアグザルファです!
アグザルファブログではAmazon専門コンサルタントがAmazon出品に役立つ情報をお届けしています。
2021年4月より、AmazonセラーセントラルのFBA納品プラン作成画面が新しくなりました!
納品プラン作成の大まかな流れは以前と同じです。
納品する商品を選択→商品ラベルを印刷→輸送箱ラベルを印刷して発送…となりますが、今回のリニューアルでは画面の表示が変更している部分が多いので、これまでの作成画面に慣れている方は、少し慣れが必要になるでしょう。
本記事公開の時点では、以前の作成画面でも納品プランを作成することができます。
とはいえ、今後新しい作成画面へ完全移行することを見越して、今のうちから新しい作成画面に慣れてスムーズに納品作業ができる体制にしておくことをオススメします!
正式な移行時期については、現在のところ発表されていませんので情報が入り次第更新いたします!
今回は、新しくなったFBA納品プランの作成画面における作成手順について解説していきます!
目次
手順1 – 発送する在庫を選択(一覧から選択/ファイルのアップロード)
まず、確認するのは「SKUの選択方法」という項目です。
ここでFBAに納品する対象商品を選択します。
SKUの選択方法には「一覧から選択」と「ファイルのアップロード」の2種類あり、それぞれ少し作業工程が異なりますのでご注意ください。
それぞれの選択方法について解説いたします。

SKUの選択方法①「一覧から選択」
「一覧から選択する」を選んだ場合は、下記画像の青枠部分にあるプルダウンより、SKU、商品名、ASIN、FNSKUのいずれかにて商品選択が可能です。
SKU、商品名、ASIN、FNSKUのいずれかで検索を行い、納品する商品が表示されたら「必要な梱包準備とラベルの貼付の詳細」(赤枠部分)をクリックします。
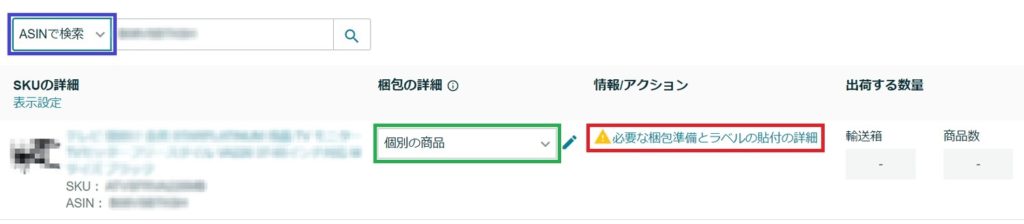
すると、梱包とラベルについての確認画面(下記画像)が表示されますので、それぞれ該当の項目を選択していきます。
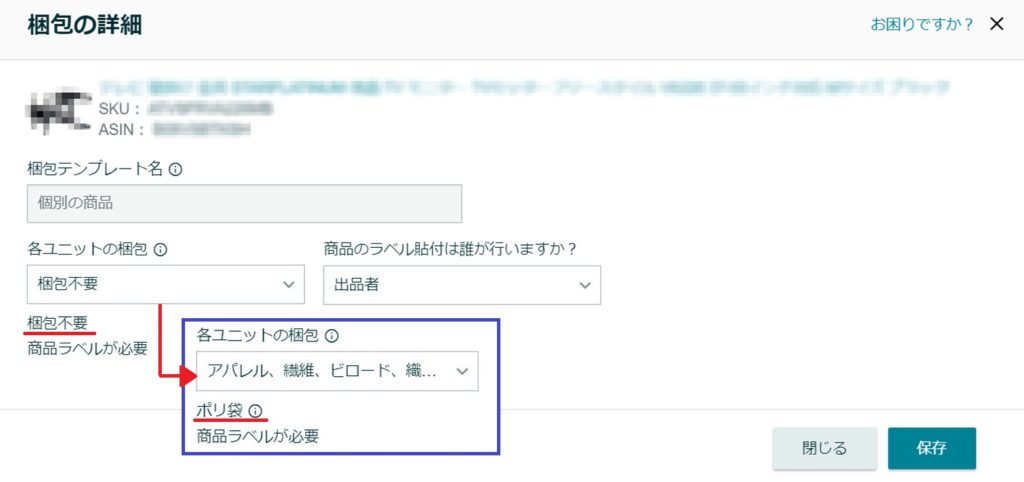
■各ユニットの梱包
この項目は、商品に該当するカテゴリを選択します。
今回の例では、商品に該当するカテゴリがなかったため「梱包不要」を選択しています。
(選択すると、選択欄の下に「梱包不要」(赤線部分)と表示されます)
この項目は、選択したカテゴリに応じて必須の梱包情報が表示されます。(青枠部分)
例えば、「アパレル、繊維、ビロード、織物の商品」を選択すると、選択欄の下には「ポリ袋」と表示されますので、「ポリ袋」で梱包して納品を行いましょう。
■誰が商品の梱包の準備をしますか?
この項目は、前述の「各ユニットの梱包」で梱包を指定されているカテゴリを選択した場合に表示されます。
今回の商品は「梱包不要」とされているため、表示されていませんが、「アパレル、繊維、ビロード、織物の商品」などを選択すると「誰が商品の梱包の準備をしますか?」の表示が出てきます。
表示が出た場合は、梱包を出品者ご自身で行うか、Amazonに依頼をするか選択をしてください。
■商品ラベルの貼付は誰が行いますか?
この項目では、商品ラベルの貼付を出品者ご自身で行うか、Amazonに依頼をするか選択を行います。(※Amazonに依頼した場合は有料になります)
以上、全ての入力が完了したら「保存」をクリックします。
すると、商品のラベル貼付と梱包情報が反映された画面が表示され、納品数が入力できるようになりました。
内容が合っているかを確認し、「梱包準備完了」をクリックします。
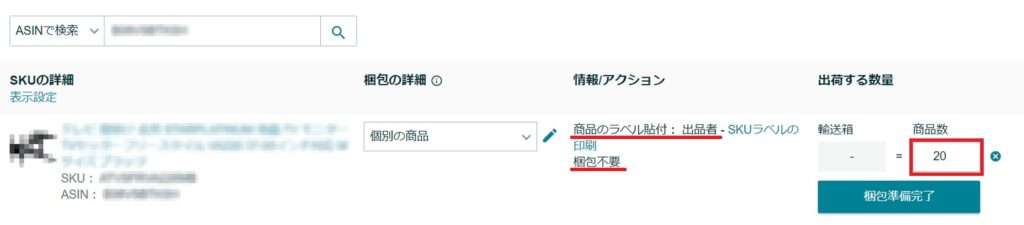
┃輸送箱の数・大きさの入力
次に、輸送箱の数や輸送箱の大きさを入力していきます。
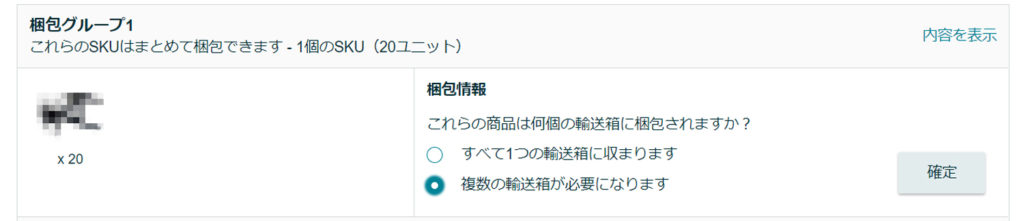
■輸送箱が1つの場合
梱包情報にて「すべて1つの輸送箱に収まります」を選択します。
下記の画面にて、輸送箱の寸法と重量を入力し、「梱包情報を確認」をクリックして完了です。
※複数の輸送箱が必要だった場合は「再起動」をクリックすると、一つ前の画面に戻れます。
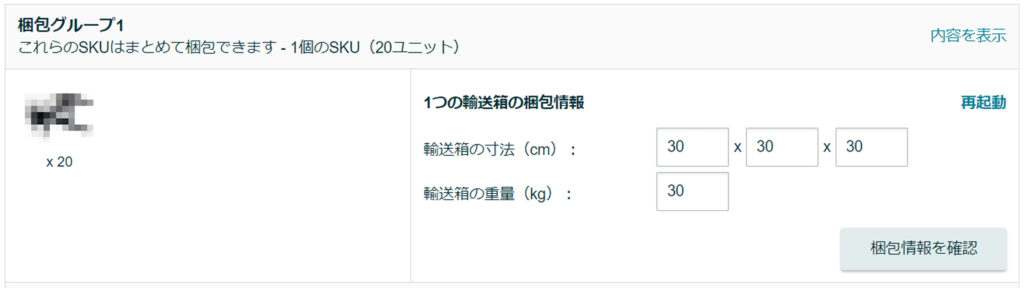
■複数の輸送箱が必要な場合
梱包情報にて「複数の輸送箱が必要になります」を選択します。
複数の輸送箱が必要な場合は、エクセルファイルの作成とアップロードが必要になります。
下記画面で輸送箱の数を入力後に「Excelファイルを作成」をクリックし、テンプレートのダウンロードを行います。
(輸送箱の数は増減10個以内でしたら、エクセルファイル内でも変更可能です)
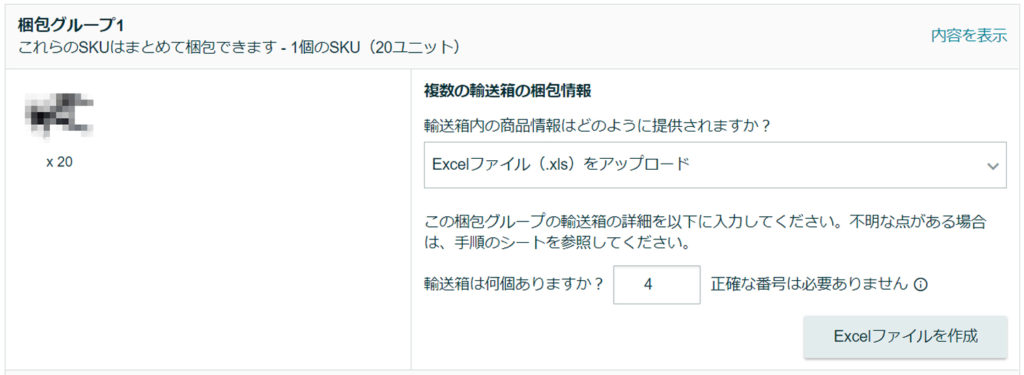
下記画像はエクセルファイルの一例です。
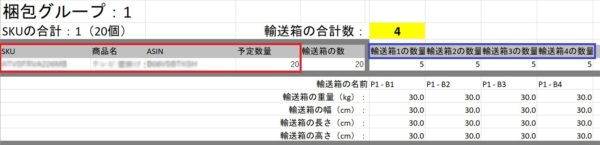
SKU、商品名、ASIN、予定数量(赤枠部分)などの情報は反映された状態でダウンロードされますので、「輸送箱の数 × 輸送箱に入っている商品の数量 = 予定数量」になるよう入力し、それぞれの輸送箱の寸法と重量も入力していきます。
輸送箱の数を変更したい場合は、黄色に塗りつぶしされている数字を変更するだけで可能です。
例えば、画像では輸送箱の数量は「4」となっていますが、これを「2」に変更すると「輸送箱1の数量」と「輸送箱2の数量」(青枠部分)のみが残ります。
入力完了後はファイル保存をして、「ファイルのアップロードと検証」のボタンからファイルをアップロードします。
┃SKUラベルの印刷
輸送箱について情報の入力が完了したら、続いてSKUラベルの印刷を行います。
下記画像の赤線部分「内容を表示」をクリックすると、ラベルの印刷画面が表示されます。
商品と数量を確認し「SKUラベルをすべて印刷」をクリックすると、PDFファイルでラベルをダウンロードできます。
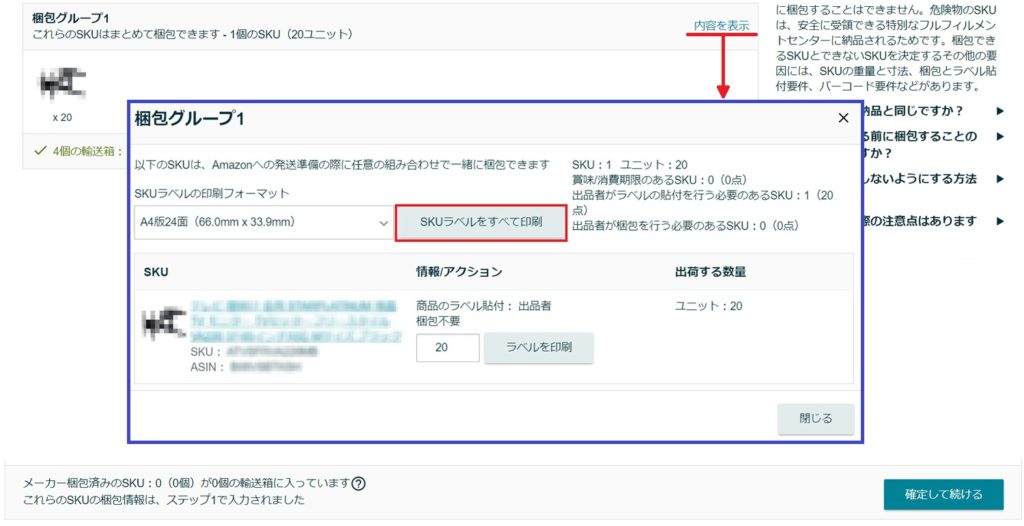
ラベルの印刷まで完了したら「確定して続ける」をクリックして、先に進みましょう。
★ここでワンポイント!
下記の条件を満たす出品者は、これまで解説してきた納品プラン作成の手間を少し省くことができます!
・輸送箱の中身は全て同一商品で納品している
・輸送箱の中身の数が変わらない
・輸送箱の寸法、重量が変わらない
この条件を全て満たしている出品者は、「メーカー梱包テンプレート」を作成されることをオススメします!
テンプレートはSKUごとに3種類作成可能ですので、「輸送箱の中身は同一商品だが、数量と寸法、重量はその都度で変わる」という出品者でも作成可能です。
┃テンプレート作成方法
SKUを選択後に表示される下記画面で「梱包の詳細」のプルダウンを開くと、「個別の商品」と「新しいメーカー梱包テンプレートを作成」を選択できます。

「新しいメーカー梱包テンプレートを作成」を選択すると、下記の入力画面が表示されますので、それぞれの項目を入力し「保存」をクリックすると、こちらの商品のテンプレートが作成されます。
「梱包の詳細」のプルダウン横にあるペンマークをクリックすると、編集や削除も簡単にできますので是非お試しください!
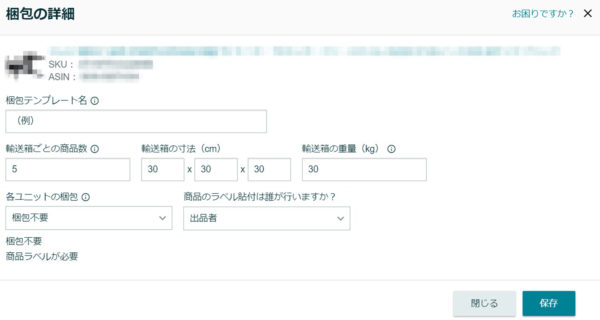
SKUの選択方法②「ファイルのアップロード」
もう一方のSKU選択方法「ファイルのアップロード」について解説いたします。
(実はまだ手順1です…もう少しお付き合いくださいね)
┃ファイル作成とアップロード
SKUの選択方法で「ファイルのアップロード」を選んだ場合は、「ファイルを作成してダウンロードする」をクリックし、指定のエクセルをダウンロードして入力を行います。
下記の画像がエクセルファイルの一例です。
赤枠内は必須項目、青枠内は入力した方がいい項目、それ以外は場合によっては入力が必要になる項目です。
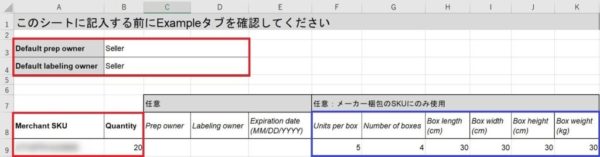
<Default prep owner>(必須)
商品の梱包についての確認項目です。
出品者ご自身で梱包する場合は「Seller」、Amazonに依頼する場合は「Amazon」を入力します。
(梱包が必要ない商品の場合でも空欄にはせず「Seller」を入力ください)
<Default labeling owner>(必須)
商品に貼付するラベルについての確認項目です。
出品者ご自身で貼付する場合は「Seller」、Amazonに依頼する場合は「Amazon」を入力します。
(ラベルの貼付が必要ない商品の場合でも空欄にはせず「Seller」を入力ください)
<Merchant SKU>(必須)
FBA納品する商品のSKUを入力します。
<Quantity>(必須)
納品数を入力します。
<Prep owner>(任意)
「Default prep owner」で選択した内容と異なる場合は入力が必要です。
複数の商品を納品する場合に、梱包を出品者ご自身で行う商品とAmazonに依頼する商品が分かれている場合は、この項目の入力が必要になります。
出品者ご自身で梱包する商品には「Seller」、Amazonに依頼する商品には「Amazon」を入力します。
<Labeling owner>(任意)
「Default labeling owner」で選択した内容と異なる場合は入力が必要です。
複数の商品を納品する場合に、ラベルの貼付を出品者ご自身で行う商品とAmazonに依頼する商品が分かれている場合は、この項目の入力が必要になります。
出品者ご自身で貼付する商品には「Seller」、Amazonに依頼する商品には「Amazon」を入力します。
<Expiration date>(任意)
賞味/消費期限を入力します。
食料品などの販売期限がある商品については、入力が必要になります。
<Units per box>(任意)
輸送箱内の商品数を入力します。
<Number of boxes>(任意)
輸送箱の総計を入力します。
<Box length (cm)>(任意)
輸送箱の長さを入力します。
<Box width (cm)>(任意)
輸送箱の幅を入力します。
<Box height (cm)>(任意)
輸送箱の高さを入力します。
<Box weight (kg)>(任意)
輸送箱の重量を入力します。
入力完了後は保存をして、「入力が完了したファイルをアップロード」のボタンからファイルをアップロードします。
初めてFBA納品される商品が含まれていると、正常にアップロードされない場合がありますが、その場合は焦らずに「対応が必要なSKU」をクリックしてください。
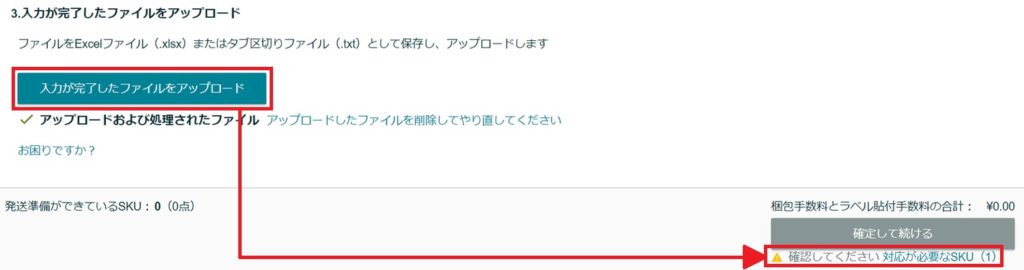
今回のケースでは、梱包に必要な情報が不足していたことが原因でエラーが発生しました。
確認と入力を行い「確定」を押して進みます。
今回の例以外にもエラーはありますので、都度確認して指示に従いながら進めましょう!
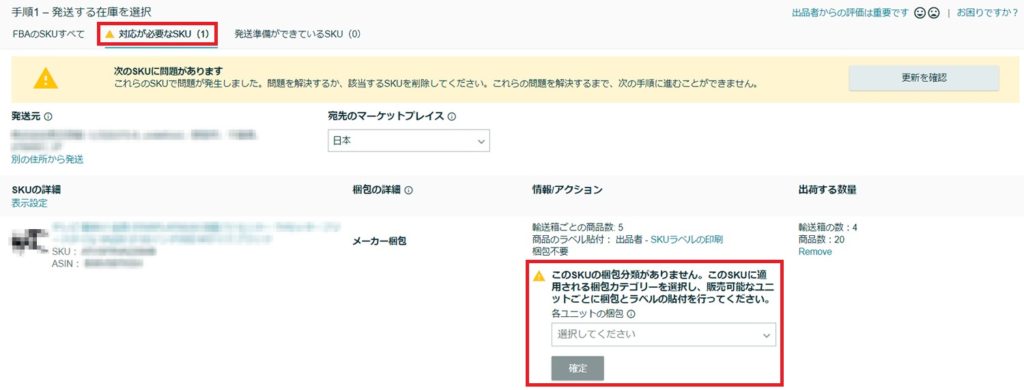
┃SKUラベルの印刷
納品予定の商品が「発送準備ができているSKU」のタブに入り、内容に問題がなければSKUラベルを印刷しましょう。
「SKUラベルの印刷」(青線部分)をクリックすると、ラベルの印刷画面が表示されます。
印刷枚数がデフォルトで「0」になっていますので、必要枚数(納品数)を入力して「印刷」をクリックし、PDFファイルをダウンロードしてください。
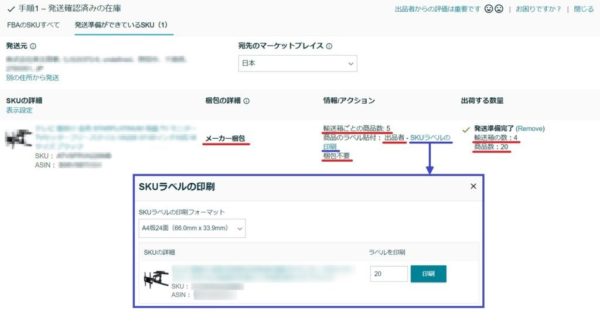
手順2 – 出荷通知の送信
ここからはSKUの選択を「一覧から選択」した場合も「ファイルからアップロード」した場合でもも同じ流れになります。
下記の画面にて、出荷関係についての入力を行います。
<出荷日>
出荷の予定日を入力ください。
この項目は納品プラン完成後でも変更が可能ですので、目安で問題ありません。
<配送モード>
「個口配送」と「パレット輸送」のどちらか選択してください。
<納品先(確認作業のみ)>
赤線部分に納品先の倉庫が表示されますので確認しましょう。
複数の輸送箱で発送する場合、納品先の倉庫が別々に分かれる場合がありますので、特にご注意ください。
<配送業者を選択する>
使用する配送業者を選択してください。
Amazonパートナーキャリア以外を利用される際は、プルダウンより選択してください。
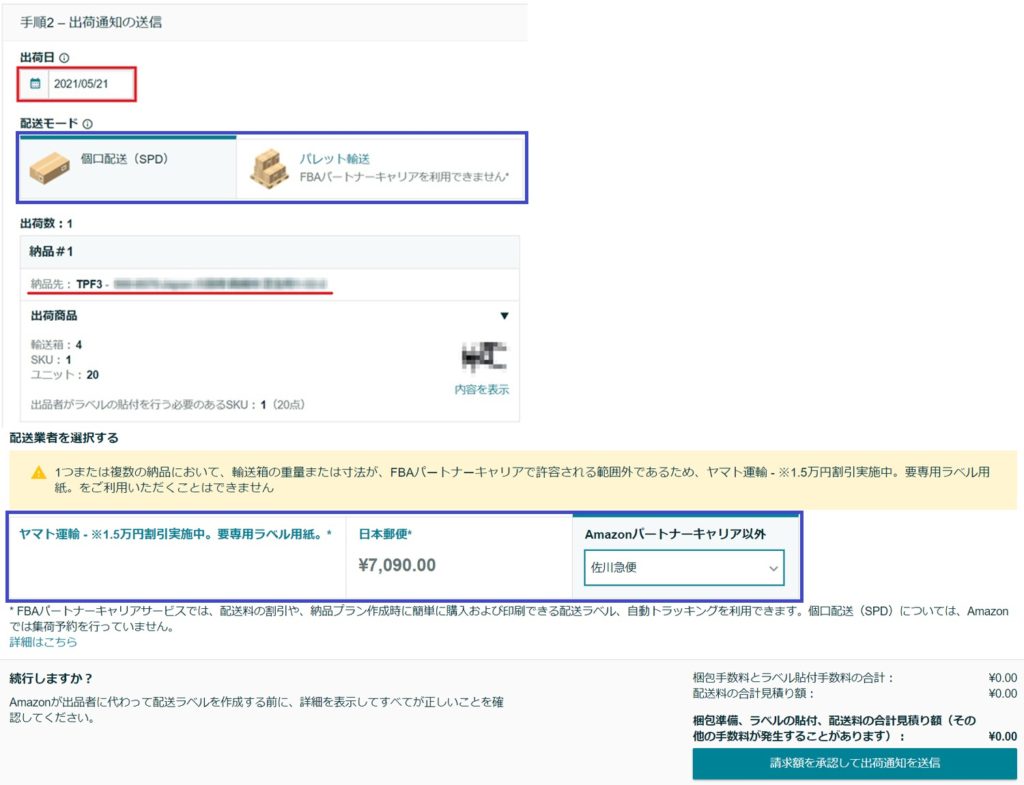
最後に納品に伴う費用を確認し「請求額を承認して出荷通知を送信」をクリックします。
次の「輸送箱ラベルを印刷」でFBA納品プラン作成は完了です!
あと一歩!
手順3 – 輸送箱ラベルを印刷
最後に、「輸送箱ラベル」の印刷画面が表示されます。
「印刷」をクリックし、PDFファイルをダウンロードしたら納品プランは完成です!
輸送箱に適切な輸送箱ラベルを貼り付けて、発送しましょう!
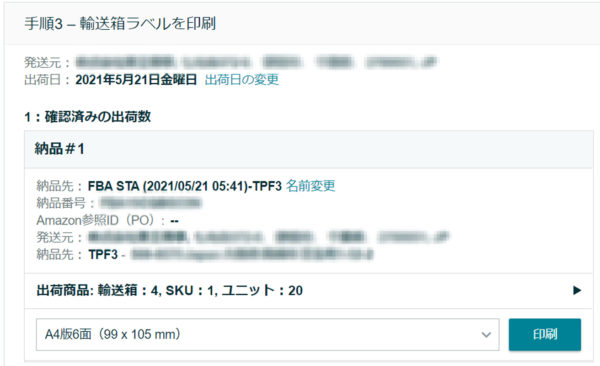
まとめ
以上がAmazonセラーセントラルの新しいFBA納品プラン作成画面による作成手順でした。
筆者が使用した感想ですが、以前よりも作成手順が簡略化され作成時間が減りました。
ファイルをアップロードする際のエクセルデータの作成もは在庫ファイルより簡単に感じます!
ちなみに、Amazonでは新しい納品プラン作成画面についてのアンケートを取っているようです。
※アンケートは作成画面の上部にあるメッセージ内の「以前の納品手続きは引き続きご利用いただけます。」から回答できます。
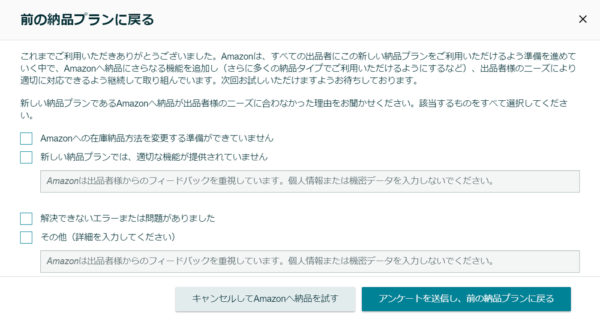
「一度作成してみたけどイマイチ使いにくい…」など感じた方はこちらのアンケートで意見を送ってみてはどうでしょうか?
繰り返しになりますが、いずれは新しいFBA納品プランに移行しますので、今のうちから少しづつ新しいFBA納品プラン作成画面に慣れていきましょう!
アグザルファブログが皆様の参考になれば幸いです。
今後もAmazon出品者の皆さまをはじめ、有益な情報を発信して参ります!
最後までお読みいただきありがとうございました。
Amazon出品に関するご相談・お悩みございましたら、まずはお気軽にご相談ください!
┃公式YouTubeチャンネル
アグザルファブログとあわせて、Amazon出品に関する有益な情報をYouTubeでも発信しています!
グッドボタン&チャンネル登録 、ぜひよろしくお願いいたします!

┃メディア掲載情報
■ 2021年7月28日「ECのミカタ」
『Amazon DSP』の活用で、Amazonサイト外部からも集客やブランディング戦略の実現を
https://ecnomikata.com/original_news/31081/
■ 2020年11月18日「ECのミカタ」
Amazon専門コンサルタントに学ぶ「Amazon戦略成功の裏側」
https://ecnomikata.com/original_news/27993/